Warning: Undefined array key "margin_above" in D:\Nicholas\Sites\LMBlog\LMBlog\wp-content\plugins\ultimate-social-media-icons\libs\controllers\sfsiocns_OnPosts.php on line 619
Warning: Undefined array key "margin_below" in D:\Nicholas\Sites\LMBlog\LMBlog\wp-content\plugins\ultimate-social-media-icons\libs\controllers\sfsiocns_OnPosts.php on line 620
At some point in your Lords Mobile career, you may get the itch to play multiple accounts. For me it was when I started reading about trap accounts and farm accounts, and decided I wanted to try them without giving up my main. There are many guides available online on how to do it using your phone, but if you’re like me you’re going to begin to feel:
- Overwhelmed by the process of switching back and forth on one device
- Agitated by trying to play on a tiny screen (okay, maybe I’m just old)
Well, there is a better way…
Emulators
 On a computer you can use a program called an emulator to run a virtual Android device in a window. Playing using your computer has a number of advantages. Besides the much larger screen, you can switch between accounts in less than 2 seconds and with just a couple mouse clicks. And let’s not forget the superior speakers, and never worrying about battery usage again.
On a computer you can use a program called an emulator to run a virtual Android device in a window. Playing using your computer has a number of advantages. Besides the much larger screen, you can switch between accounts in less than 2 seconds and with just a couple mouse clicks. And let’s not forget the superior speakers, and never worrying about battery usage again.
For the purposes of this post I’m going to be concentrating on an emulator called Bluestacks. This is a free, ad-supported emulator that shows a 10 second ad before starting your game. It repeats this approximately once each day or two, so it’s relatively non-intrusive. There are other emulators out there, but I’ve used Bluestacks for over half a year with Lords Mobile so I’m familiar with it, and it’s relatively stable and performs well.
You can run multiple ‘instances’ of Bluestacks at a time. What this means is that we’ll essentially create two (or more) virtual Android phones, and they will each appear as a separate program in your task bar. Switching between accounts is as simple as clicking a new window, as if you were dropping one phone and picking up another.
Initial Install & Setup
First, download the newest version of Bluestacks from here. Installation will change slightly as new versions are released so I’m not going to go into it in detail. It comes with a straightforward installer and on first run guides you through the same setup process a new Android phone would. During setup make sure you use the same email address that you use for your main Lords Mobile account.
 After setup completes you’ll be left with a relatively plain screen with just a few buttons. Click on “System Apps” to access the Play Store button. Find and download Lords Mobile from here. Make sure you use Google Play and not the Bluestacks App Center. The latter is sometimes not up to date and I’ve experienced difficulty updating when installed that way.
After setup completes you’ll be left with a relatively plain screen with just a few buttons. Click on “System Apps” to access the Play Store button. Find and download Lords Mobile from here. Make sure you use Google Play and not the Bluestacks App Center. The latter is sometimes not up to date and I’ve experienced difficulty updating when installed that way.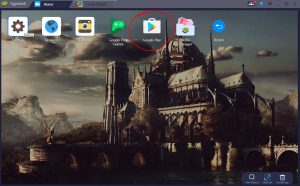
Start Lords Mobile and go through the basic tutorial; unfortunately there’s no way to skip it that I know of. First chance you get, click settings – account – switch account, and link to your Google account. Lords Mobile will restart and you should be looking at a replica of what you see when you play Lords Mobile on your phone.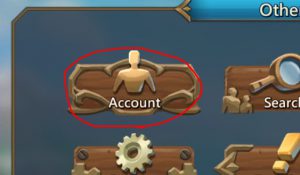
You now successfully have an Android emulator running on your computer on which you can play Lords Mobile, working on the same account/castle/turf as on your phone.
Multi-Boxing
Now it’s time to setup a second account. You can also follow the advice in this section to setup a third, fourth, etc as needed.
 Open Bluestacks and look for a button on the bottom right of the home screen labeled Multi-Instance. Click that button and you will see a list of all of your instances; in your case you will see just the one. Click the + New button. Name your new instance, and make sure it is created as a ‘new account’ (not a clone).
Open Bluestacks and look for a button on the bottom right of the home screen labeled Multi-Instance. Click that button and you will see a list of all of your instances; in your case you will see just the one. Click the + New button. Name your new instance, and make sure it is created as a ‘new account’ (not a clone).
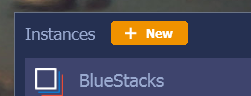
Once you start your new instance you will be guided through the same setup process as before. This time use a new email address. If you already have a second account use the email address from that. If not, use an address that you’d like to connect to your second account. Google makes this very easy, as Gmail addresses are free, unlimited, and easy to create. After setup install Lords Mobile and go through the same process as above; this time linking to your new email.
If you now have both Bluestacks instances open on your screen, you are now multi-boxing. Congrats! Repeat this section for as many accounts as you would like to create.
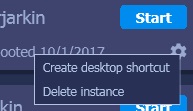 From the multi-instance submenu you can click the gear next to each account to create a desktop shortcut. I recommend doing this for each of your accounts, and then you can place the shortcuts into a menu or folder from there if you like. When you want to play Lords Mobile just open each instance in turn.
From the multi-instance submenu you can click the gear next to each account to create a desktop shortcut. I recommend doing this for each of your accounts, and then you can place the shortcuts into a menu or folder from there if you like. When you want to play Lords Mobile just open each instance in turn.
Performance
 Many antivirus programs interfere with Bluestacks and can cause poor performance. Search the internet for help with yours if you experience performance issues. If you’re using Avast, for instance, you will need to disable hardware assisted virtualization. Any changes to your AV, of course, comes with risks that you should make yourself aware of, so you can make an educated decision about whether the change is worth it.
Many antivirus programs interfere with Bluestacks and can cause poor performance. Search the internet for help with yours if you experience performance issues. If you’re using Avast, for instance, you will need to disable hardware assisted virtualization. Any changes to your AV, of course, comes with risks that you should make yourself aware of, so you can make an educated decision about whether the change is worth it.
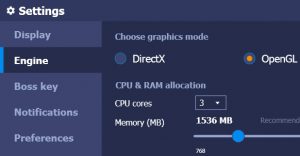 On my Core i7-4710MQ laptop with 8GB of RAM and a GTX 870M, I found a sweet spot using OpenGL, 3 cpu cores, and 1.5GB of RAM for each instance. This provides super smooth performance for 3 virtual machines while allowing enough free resources for my web browser and email client. You will need to experiment to match your own hardware, number of instances, and whatever other programs you may want to run.
On my Core i7-4710MQ laptop with 8GB of RAM and a GTX 870M, I found a sweet spot using OpenGL, 3 cpu cores, and 1.5GB of RAM for each instance. This provides super smooth performance for 3 virtual machines while allowing enough free resources for my web browser and email client. You will need to experiment to match your own hardware, number of instances, and whatever other programs you may want to run.
When I try to run more than one copy of Lords Mobile at a time, the graphics become a little choppy. The music also becomes a chaotic cacophony. When you switch between instances click on the home tab of Blue stacks to minimize Lords Mobile before moving to the next instance. This way Lords Mobile is only actually running in one instance at a time, and is effectively ‘paused’ in the others. Unfortunately, there is no way to automatically minimize a program when Bluestacks loses focus.
Lords Mobile on Bluestacks appears to have some sort of memory leak or other similar issue. Over the course of a few days the entire system will start to become a little sluggish, and in-game network access will seem delayed. Simply close the Lords Mobile tab in Bluestacks (not Bluestacks itself) and wait a short time, then reopen. After closing you may notice your entire system stops responding for a few seconds (up to several minutes if you’ve waited too long); I’ve found that this is normal. Just wait through it.
Bluestacks itself also does not like to run for long periods. Restarting Lords Mobile is a good stopgap to give you more time, but you will occasionally need to restart Bluestacks itself as well. If it has been running for a long period your system may freeze up for several minutes. If this happens do not restart; it could cause a corrupted instance. Walk away, come back in 5 minutes and just continue from there. This issue seems directly related to how many instances you have running and how long they have been running. If you run only one or two instances and restart them daily you probably won’t experience a system freeze at all. I restart mine about once a week.
Tips and Tricks
I open all of my instances and then position them directly on top of each other. That way when I switch between them it’s a very seamless process.
Waiting for each instance to load, then viewing the ad, then waiting for Lords Mobile to load, etc can be an annoying process, especially if you have many instances. There’s nothing wrong with leaving Bluestacks running for long periods. I leave mine running for a week or two at a time on occasion, until I need the system resources. So don’t close them each time you’re done with a playing session.
Twice, in the past six months, I’ve had Bluestacks cause a BSOD every time I try to open an instance. Both times this happened after my battery died with Bluestacks running. So first off: try to always properly close Bluestacks before your computer shuts down.
If you do get an instance causing a BSOD on load, simply create a new instance using the same email address as that one. Then delete the original instance. You’ll need to reinstall Lords Mobile and go through the linking process again, but after that you can pick back up right where you left off and the BSOD will be history.

